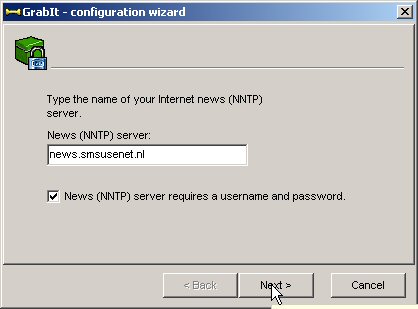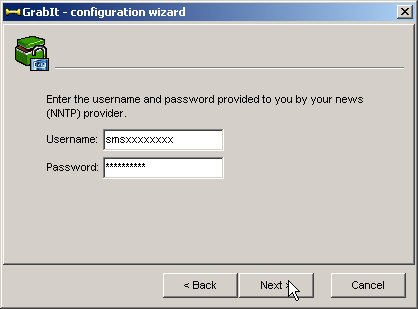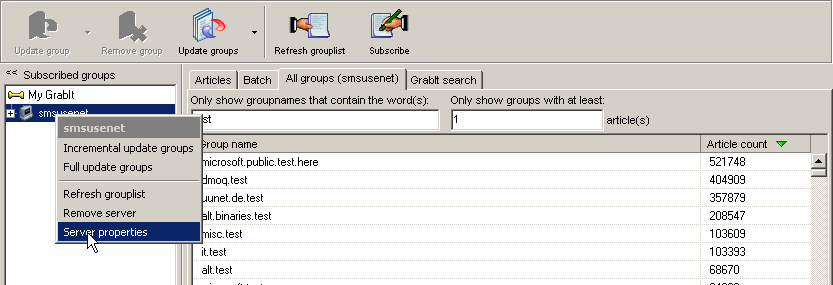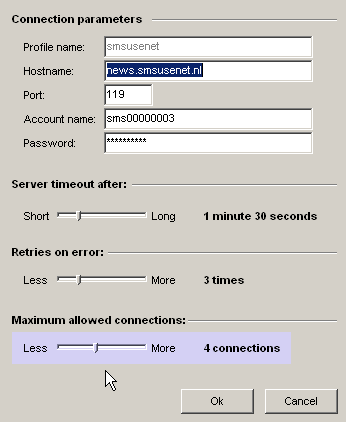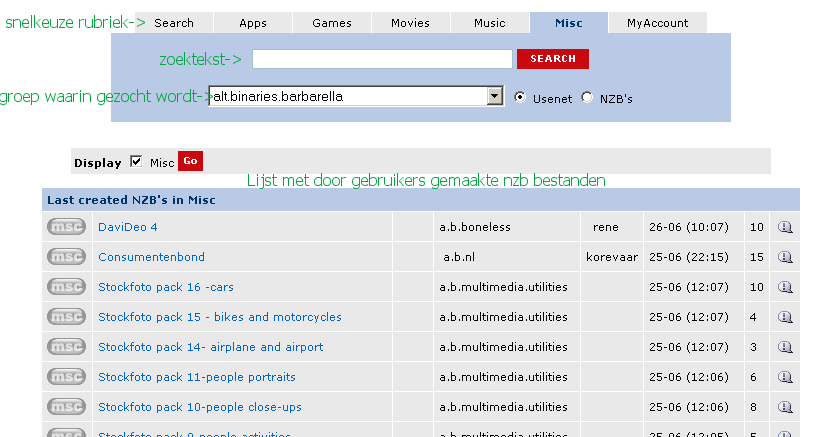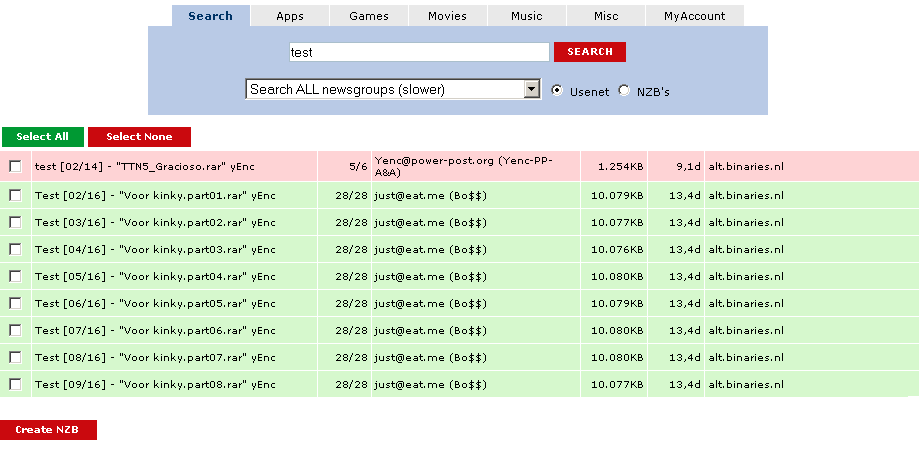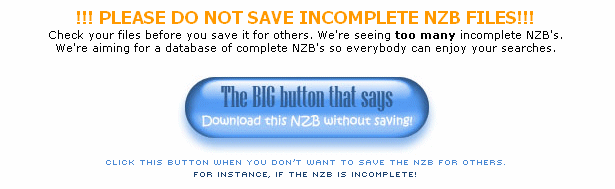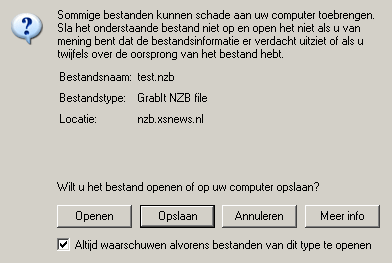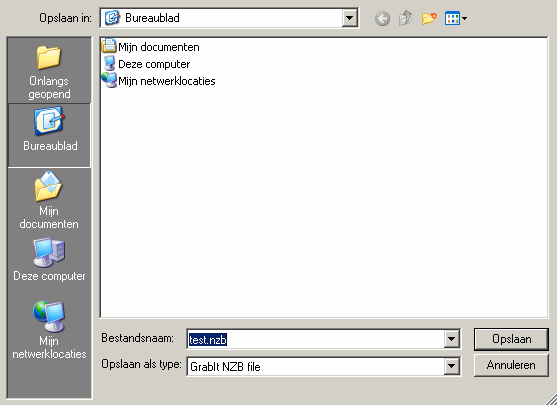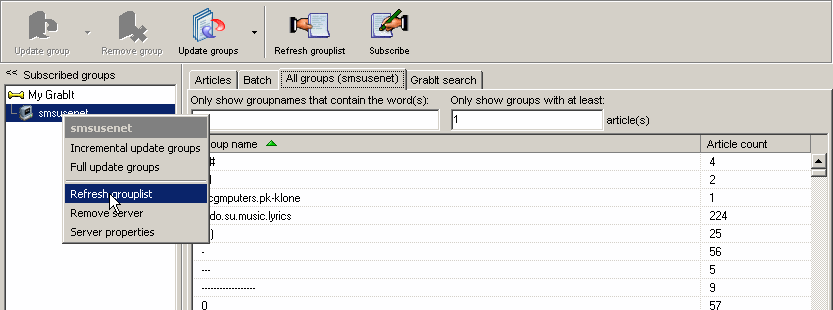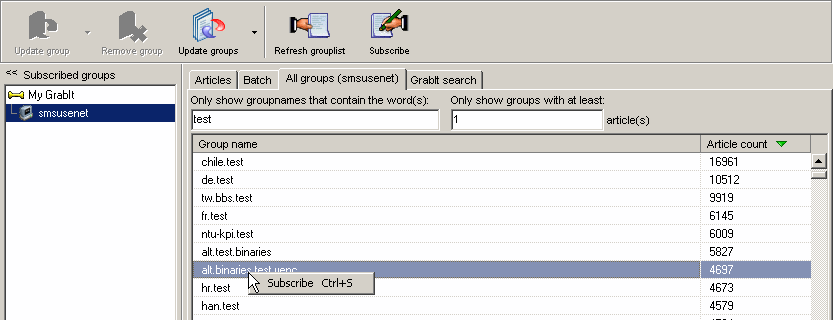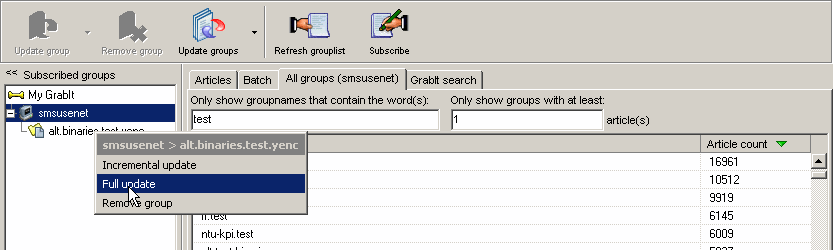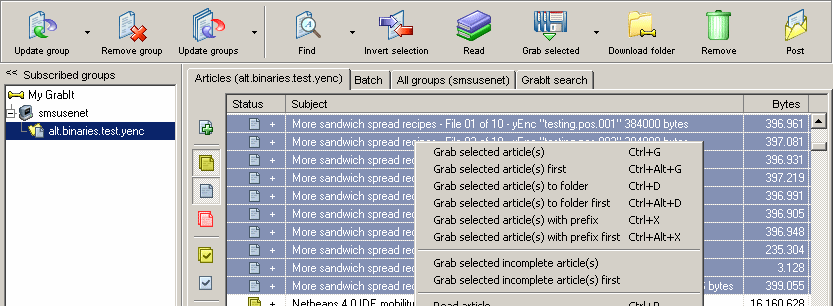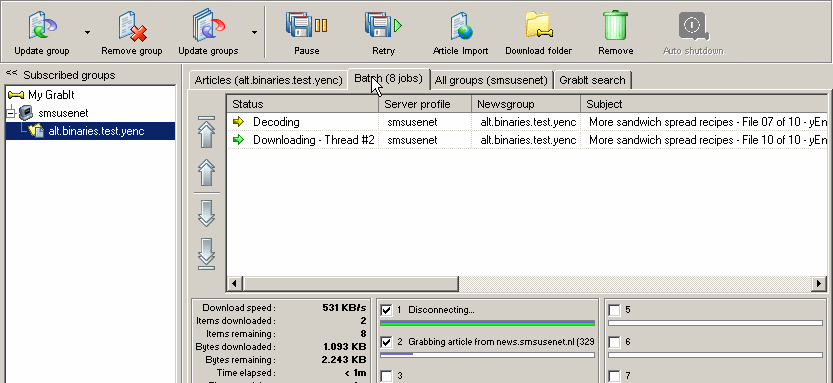SMSUSENET quickstart Deze quickstart is bedoeld voor gebruikers die geen ervaring hebben met usenet. Na het volgen van deze handleiding kan je direct aan de slag. Vanwege de eenvoud gebruiken we hiervoor Grabit*.
* tegenwoordig kan je beter een ander programma dan grabit gebruiken, grabit is leuk om mee te beginnen maar heeft zoveel fouten en tekortkomingen dat we dit niet langer kunnen aanbevelen. Stap zo snel mogelijk over op bv. Alt.binz, dit programma is redelijk foutloos, kan met SSL werken en je hoeft er niet bij te blijven om problemen op te lossen als er iets niet goed gaat zoals wel het geval is bij grabit
Begin met het downloaden van het programma van deze pagina:
GrabIt download pagina De installatie heeft verder geen toelichting nodig; klik op 'next','accept' en 'next' totdat het programma opstart. Na het starten van het programma moet je je newsserver invullen:
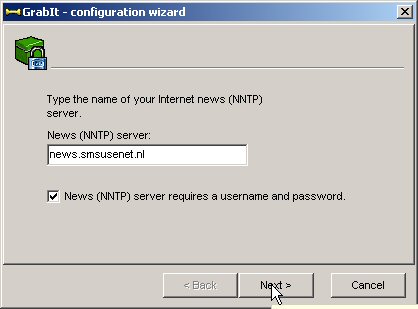
Je juiste servernaam vind je in je logingegevens.
Vul dan je accountgegevens zoals je die hebt gekregen via mail of SMS:
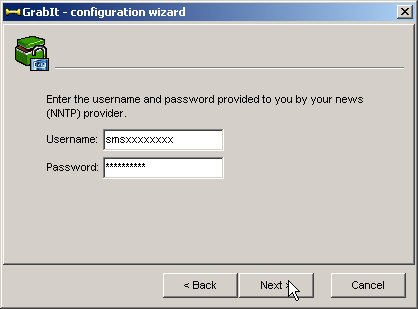
Klik daarna op 'finish'. Om de installatie af te ronden moet je nog de instellingen goed zetten.
Instellingen van GrabIt De belangrijkste instelling van GrabIt is het aantal connecties dat het programma mag gebruiken voor het downloaden en headers inlezen. Deze instelling staat bij de eigenschappen van de server. Klik daarvoor met je rechtermuisknop op de servernaam en kies uit het menu 'Server properties'
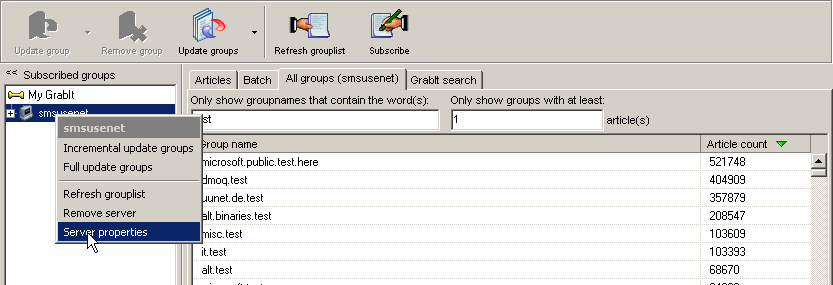
Onderaan in het venster staat hoeveel connecties GrabIt mag gebruiken (hier 4).
Zet dan de server timeout waarde op 2 minuten. Heb je alle instellingen gedaan klik je op 'ok'.
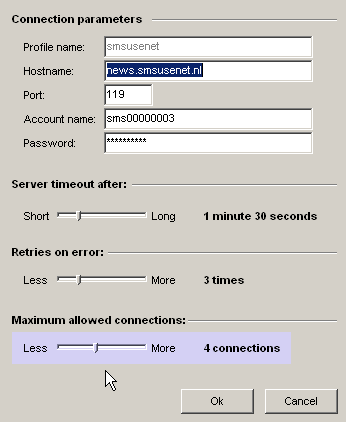
Let op: Heb je de groepenlijst nog niet opgehaald dan kan je dat nu doen door op de knop 'Refresh Grouplist' te drukken. Grabit kan niet downloaden zolang er niet 1x de groepenlijst is opgehaald.
Downloaden met GrabIt Er zijn 2 manieren om bestanden te downloaden met GrabIt. Het makkelijkst is het werken met NZB bestanden en usenetsearch.
Het werken met NZB bestanden NZB bestanden zijn een soort gebruiksaanwijzing voor client-programma's zoals GrabIt. Met een NZB bestand weet GrabIt precies wat er gedownload moet worden. Deze NZB bestanden kan je b.v. hier krijgen:
XSNews nzb search Je moet je hiervoor wel aanmelden (gratis).
Na het aanmelden krijg je dit te zien:
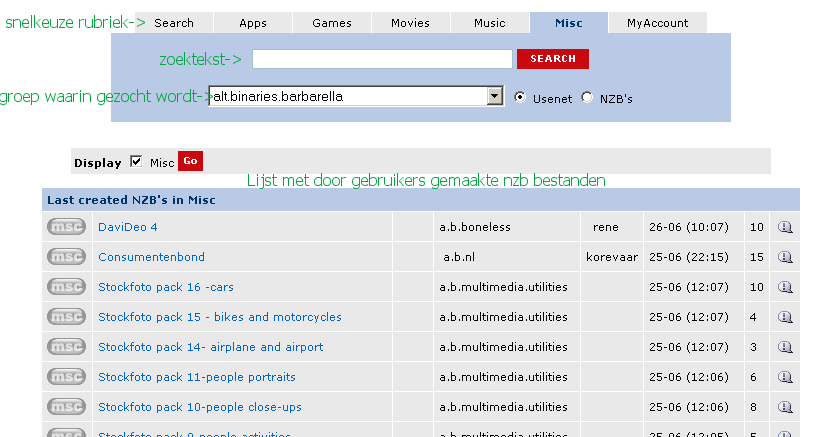
In de lijst met door gebruikers gemaakte nzb bestanden staan kant en klare nzb bestanden. De lijst met door gebruikers gemaakte nzb bestanden veranderd van soort als je een andere snelkeuze rubriek aanklikt. Als je een naam aanklikt krijg je een venster waarin je kan aangeven waar het bestand moet worden opgeslagen. Voor het gemak kan je hier je bureaublad opgeven. Het nzb bestand wordt nu op je bureaublad gezet. Wanneer je dit dubbelklikt zal GrabIt opstarten en je om bevestiging vragen om te gaan downloaden. Klik op 'grab now' en de download begint. Het nzb bestand kan je weggooien als je download is afgelopen.
Zelf een nzb bestand maken met usenetsearch Als je op zoek bent naar een bepaald bestand kan je hiervan de naam of een gedeelte van de naam invullen in het zoekveld (gemarkeerd in de bovenstaande screenshot met "zoektekst"). Als je niet weet in welke groep het bestand staat kan je bij "groep waarin gezocht wordt" kiezen voor "search all newsgroups", anders kies je de groep waarin je je bestand verwacht. Het helpt vaak om een "*" achter je zoektekst te plaatsen. Er wordt dan gezocht naar alle woorden met je zoektekst én alle woorden die je zoektekst in een ander woord bevatten.
Voorbeeld
Zoektekst: vak
Gevonden: linker vak
Zoektekst: vak*
Gevonden: linker vak
Gevonden: vakantie foto
Gevonden: onze vakkenvullers
Je zal dus als je een "*" opgeeft meer resultaten krijgen van je zoekopdracht, maar de kans dat je meer vind dan dat wat je zocht is wel groter. Probeer daarom niet te kleine woorden te zoeken.
De zoekresultaten worden onder de lijst met door gebruikers gemaakte nzb bestanden gezet.
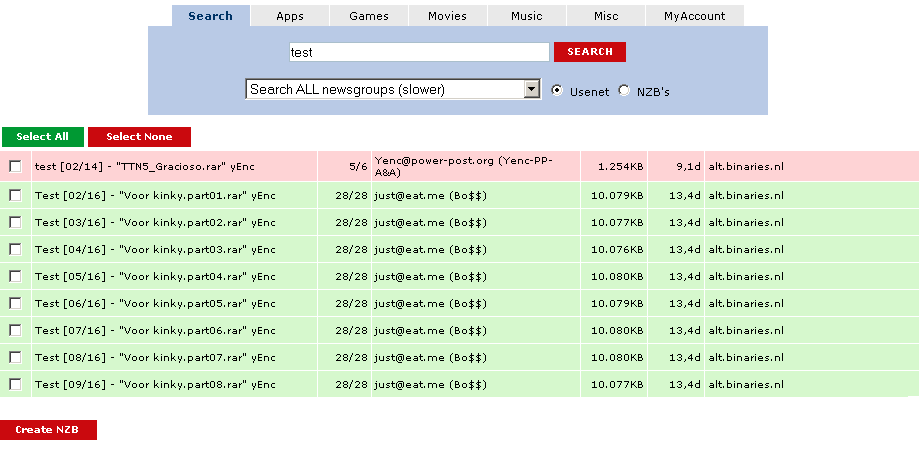
Je selecteerd de bestanden die je wilt hebben door er een vinkje voor te zetten, of door op "select all" te klikken als je ze allemaal wilt hebben. Klik dan op "create nzb" en klik dan op de grote blauwe knop
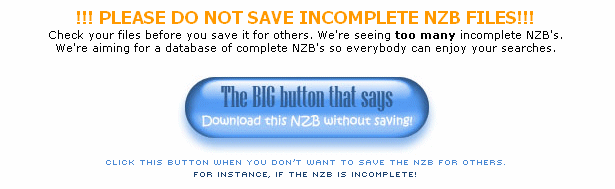
waarna je gevraagd wordt of je het nzb bestand wilt openen of opslaan. Klik op opslaan
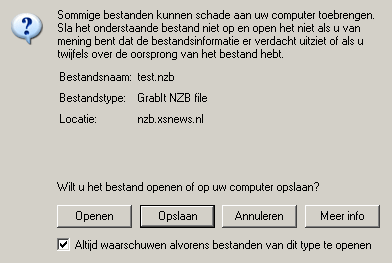
Daarna wordt je nog gevraagd waar je het bestand wilt opslaan
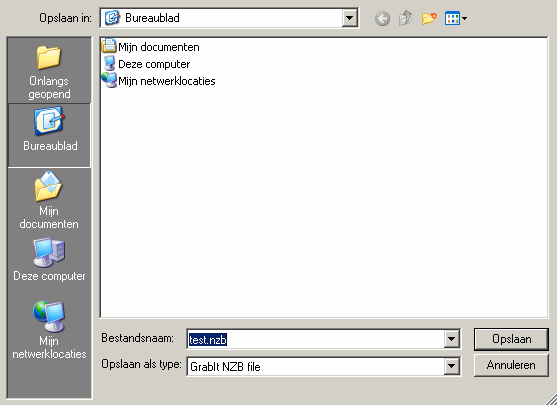
Klik op opslaan en het nzb bestand wordt op je bureaublad gezet. Door dit nzb bestand weer te dubbelklikken zal GrabIt opstarten en kan je de download starten.
Downloaden door selectie te maken uit de headers De 2e manier om te downloaden is door headers van een groep op te halen. Je zal eerst een lijst met groepen moeten hebben. Klik daarvoor met je rechtermuisknop op de servernaam en kies uit het menu 'Refresh grouplist'
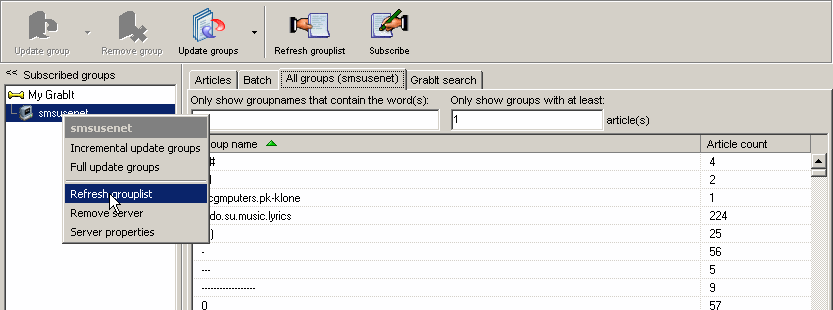
Je kan in de lijst met groepen bladeren en zoeken, hier zoeken we op 'test'
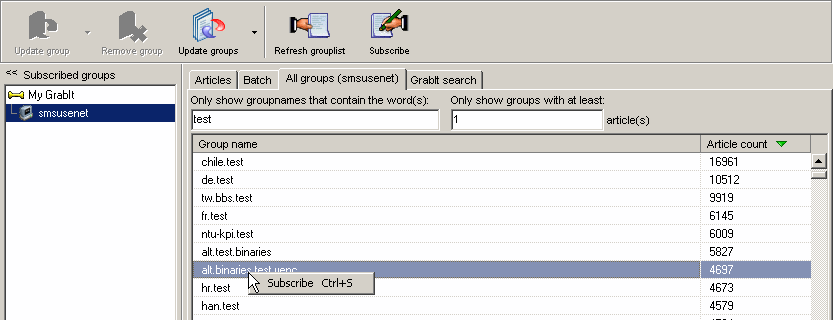
Selecteer een groep door deze te bubbelklikken of door er rechts op te klikken en dan 'subscribe' te kiezen.
De groep zal nu in het linker gedeelte van het scherm onde de server gezet worden. Hier komen alle groepen te staan waarop je je hebt opgegeven. Klik met je rechtermuisknop op de groep die we net hebben toegevoegd en kies 'Full update'
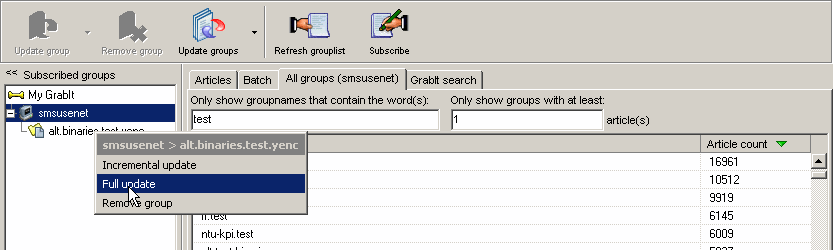
Klik op het tabblad 'Articles'. Je krijgt nu een lijst met alle artikelen die in de geselecteerde groep staan. Deze artikelen kan je downloaden door deze 1 voor 1 te dubbelklikken, maar ook door een normale selectie te maken door het bovenste artikel aan te klikken en het onderste aan te klikken terwijl je de 'shift' toets op je toetsenbord indrukt.
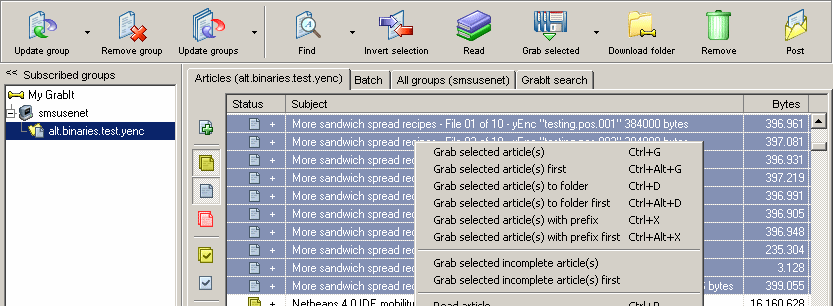
Klik dan met je rechtermuisknop op 1 van de geslecteerde artikelen en kies uit het menu 'Grab selected articles'. Het programma begint meteen met downloaden.
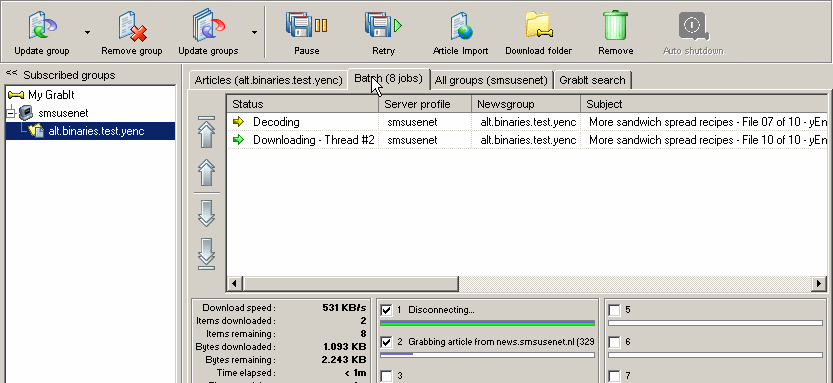
Als de download klaar is kan je op de knop 'Download folder' klikken om naar je gedownloade bestanden te gaan.
Tot zover deze quickstart. We hopen dat je met deze inleiding snel aan de slag kan. Meer informatie is te vinden bij onder andere
binaries4all Vind je deze quickstart nuttig/onbruikbaar/te kort? Laat dan een berichtje achter in ons forum, dan kunnen we hem verder verbeteren.